8.4 KiB
Instructions
- Please copy this template (copy either the markdown by clicking Raw or the copy directly from this preview) and use it to create your guide in your preferred medium.
- This template includes information required in all PagerDuty integration guides.
- Template instructions in bold italics are intended to provide guidance or examples, and should be deleted and/or replaced once you’ve added your content.
- If your integration does not follow the same flow as what we’ve provided below (e.g. steps begin in your tool’s UI as opposed to the PagerDuty UI, etc.), feel free to make the changes you need to reflect the flow of the integration.
- Please read through our Writing and Style Guidelines below before starting your draft.
Writing and Style Guidelines
Detailed, Explicit Instructions
All steps to completing the integration should live in this guide. It's always good to err on the side of too much information, even if you think something is obvious. By writing your instructions as if the reader has had zero experience with any of the content, you can proactively anticipate any customer questions and greatly relieve Support efforts.
Example:
- Don't: "Find your ClientID and paste it into this field."
- Do: "Navigate to Account Settings in the system menu and copy your Client ID. Next, navigate back to the Configuration page and paste it in the ID field."
Calls to Action
Most calls to action include clickable objects or fields, which you should highlight with bold text. This helps the reader follow along in the instructions and denotes when they should be taking action in the UI.
Examples:
- "Navigate to the Configuration menu and select Users."
- "Paste the Integration Key into the Token field"
Actionable Steps
Summaries before your content may work well when giving a talk or presenting to a targeted crowd, but not in documentation that users are more likely to skim hoping for quick answers. TL;DR: Don't include sentences that just state what you plan on writing about. If you feel you need to add more information that contextualizes what the reader is configuring, include it within the steps, or in a quick summary after them.
Example
- Don't: "In this procedure we will be creating a Topic and a Subscription that will then allow you to create messages that trigger PagerDuty incidents..." etc.
- Do: "1. Navigate to the Topics tab and click Create Topic. 2. Enter a Name, configure your details and click Save Topic. 3. Next, navigate to the Subscriptions tab and click Create Subscription. Enter a Name, select the Topic created in step 1 and paste your PagerDuty Integration Key in the Token field. Click Save Subscription. You have now created a subscription that references your PagerDuty endpoint. When you publish a direct message to your Topic, it will trigger PagerDuty incidents."
Use Active Voice
The active voice ensures that your writing is clear, concise and engaging. The passive voice uses more words, can sound vague and should be avoided like a zombie plague (rhyme intended).
Example
- Do: "Users can follow incidents and escalations in real-time in Hungrycat’s event stream."
- Don't: "Incidents and escalations can be followed in real-time by users in Hungrycat’s event stream."
Media
- At PagerDuty, we use the Preview tool that comes standard on macOS. Type ⌘ + ⇧ + A or click View > Show Markup Toolbar to annotate images with arrows, rectangles and text.
- Only include screenshots that are absolutely necessary, so that you have less images to continually update when UI changes, etc. We usually only include screenshots when objects in the UI are small or harder to find.
- Ensure that you've obfuscated all sensitive information in your screenshots (e.g., personal account information, integration keys, etc.,) by covering with fake data or an image blur tool.
^^^ Note: Once you have completed your guide, please delete this section. ^^^
PagerDuty + Gatus Integration Benefits
- Notify on-call responders based on alerts sent from Gatus.
- Incidents will automatically resolve in PagerDuty when the service that caused the incident in Gatus returns to a healthy state.
How it Works
- Services that do not meet the user-specified conditions and that are configured with alerts of type
pagerdutywill trigger a new incident on the corresponding PagerDuty service when the alert's definedfailure-thresholdhas been reached. - Once the unhealthy services have returned to a healthy state for the number of executions defined in
success-threshold, the previously triggered incident will be automatically resolved.
Requirements
- PagerDuty integrations require an Admin base role for account authorization. If you do not have this role, please reach out to an Admin or Account Owner within your organization to configure the integration.
Support
If you need help with this integration, please create an issue at https://github.com/TwinProduction/gatus/issues
Integration Walkthrough
In PagerDuty
Integrating With a PagerDuty Service
- From the Configuration menu, select Services.
- There are two ways to add an integration to a service:
- If you are adding your integration to an existing service: Click the name of the service you want to add the integration to. Then, select the Integrations tab and click the New Integration button.
- If you are creating a new service for your integration: Please read our documentation in section Configuring Services and Integrations and follow the steps outlined in the Create a New Service section, selecting Gatus as the Integration Type in step 4. Continue with the In Gatus section (below) once you have finished these steps.
- Enter an Integration Name in the format
monitoring-tool-service-name(e.g.Gatus-Shopping-Cart) and select Gatus from the Integration Type menu. - Click the Add Integration button to save your new integration. You will be redirected to the Integrations tab for your service.
- An Integration Key will be generated on this screen. Keep this key saved in a safe place, as it will be used when you configure the integration with Gatus in the next section.
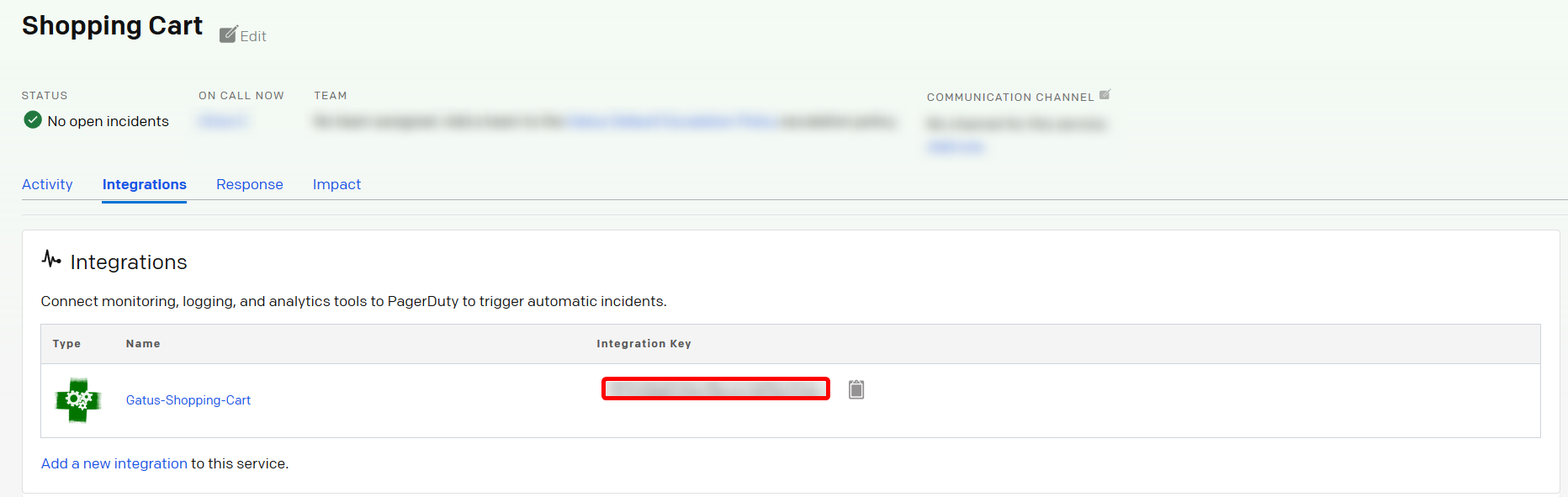
In Gatus
In your configuration file, you must first specify the integration key in alerting.pagerduty, like so:
alerting:
pagerduty: "********************************"
You can now add alerts of type pagerduty in the services you've defined, like so:
services:
- name: twinnation
interval: 30s
url: "https://twinnation.org/health"
alerts:
- type: pagerduty
enabled: true
failure-threshold: 3
success-threshold: 5
description: "healthcheck failed 3 times in a row"
send-on-resolved: true
conditions:
- "[STATUS] == 200"
- "[BODY].status == UP"
- "[RESPONSE_TIME] < 300"
The sample above will do the following:
- Send a request to the https://twinnation.org/health (
services[].url) specified every 30s (services[].interval) - Evaluate the conditions that mark this service as "healthy"
- If all conditions are not met 3 (
services[].alerts[].failure-threshold) times in a row: Gatus will create a new incident - If, after an incident has been triggered, all conditions are met 5 (
services[].alerts[].success-threshold) times in a row ANDservices[].alerts[].send-on-resolvedis set totrue: Gatus will resolve the triggered incident
It is highly recommended to set services[].alerts[].send-on-resolved to true for alerts of type pagerduty.
How to Uninstall
- Navigate to the PagerDuty service you'd like to uninstall the Gatus integration from
- Click on the Integration tab
- Click on the Gatus integration
- Click on Delete Integration
While the above will prevent incidents from being created, you are also highly encouraged to disable the alerts in your Gatus configuration files or simply remove the integration key from the configuration file.